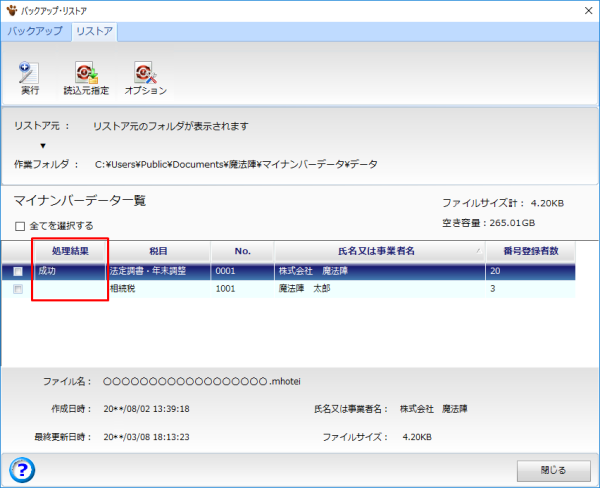以下の手順でご移行をお願いいたします。
1.移行前PCのデータバックアップ
2.移行前PCの魔法陣をアンインストール
3.移行先PCへ魔法陣をインストール
4.移行先PCへデータの移行
1.魔法陣データのバックアップ
魔法陣データのバックアップ
魔法陣メニュー[ファイル]-[データ管理]-[バックアップ]からデータのバックアップを行います。
- ステップ1(データの選択)
-
バックアップするデータを選択し、<次へ>ボタンをクリックします。
複数データの選択が可能です。
- ステップ2(バックアップ先の選択)
-
<新しいフォルダを指定>ボタンをクリックすると「フォルダの参照」ダイアログが表示されますので、 バックアップ先(USBメモリ、FD、MO等)のドライブ及びフォルダを指定します。
また必要に応じてバックアップ先に同じデータがあった場合の動作を選択してください。
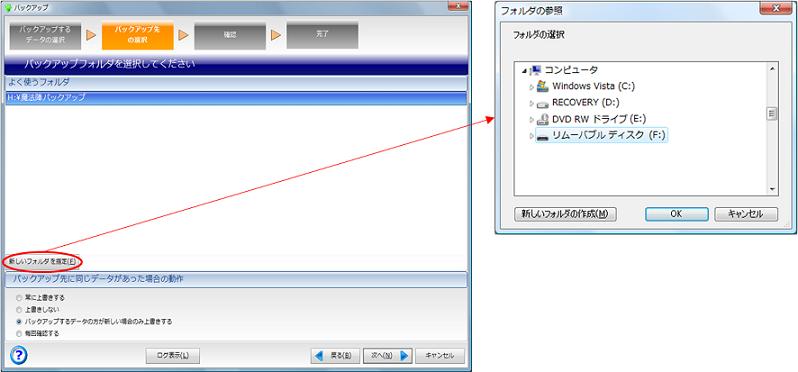
- ステップ3(バックアップの確認)
-
バックアップを行う前に内容を確認し、<開始>ボタンをクリックします。
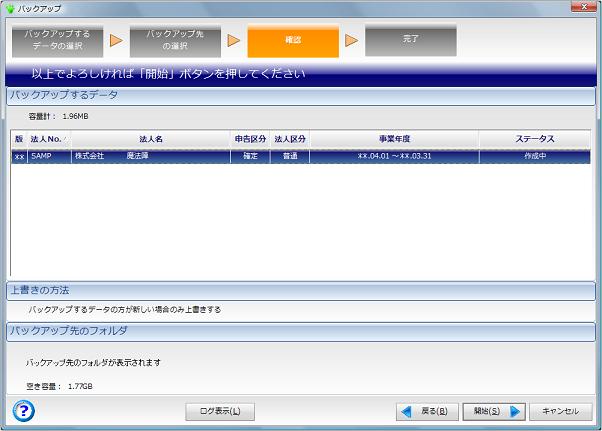
- ステップ4(バックアップの完了)
-
バックアップの結果を表示します。
バックアップ元のフォルダ、バックアップ先のフォルダ、バックアップしたデータを表示します。
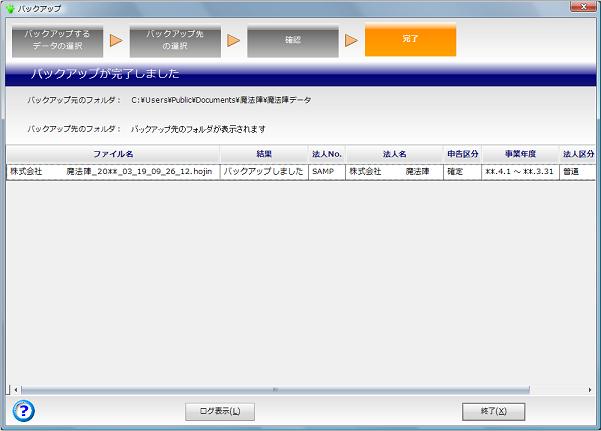
税理士マスタのエクスポート
税理士マスターのバックアップを行います。
魔法陣メニュー[ファイル]-[税理士情報マスター]から税理士マスターデータのバックアップを行います。
魔法陣メニュー[ファイル]-[税理士情報マスター]から税理士マスターデータのバックアップを行います。
- ステップ1
-
エクスポートボタンをクリックします。
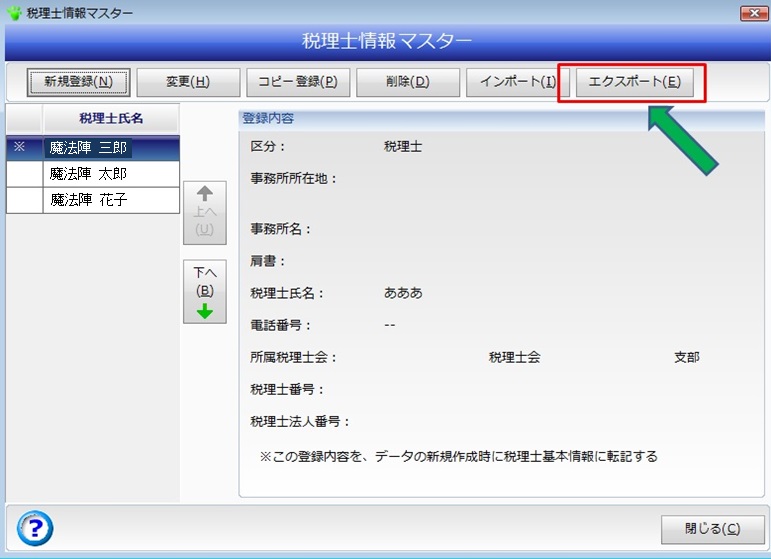
- ステップ2(エクスポート先の選択)
-
<フォルダ変更>ボタンをクリックすると「フォルダの参照」ダイアログが表示されますので、 バックアップ先(USBメモリ、FD、MO等)のドライブ及びフォルダを指定します。
<OKボタン>をクリックすると、データがエクスポートされます。
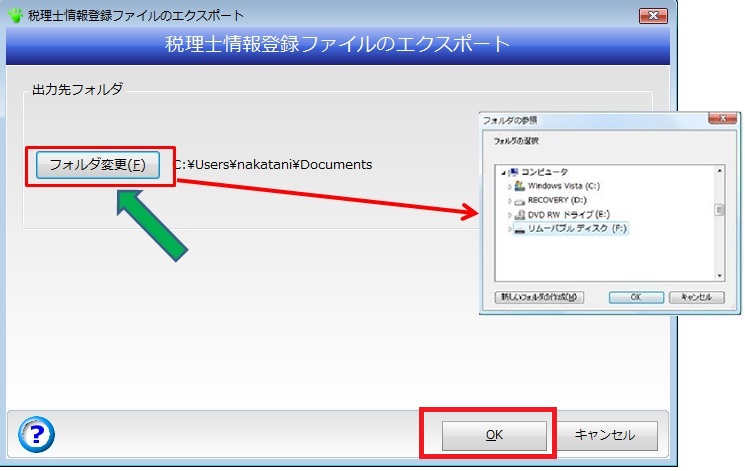
- ステップ3(エクスポートの完了)
-
完了画面は<OKボタン>で閉じてください。
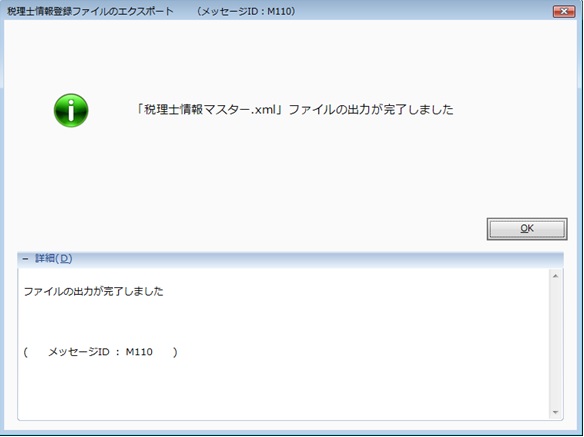
マイナンバーデータのバックアップ
マイナンバー管理プログラムからバックアップを行います。
マイナンバー管理プログラムは、バックアップ・リストアを行うそれぞれのパソコンにインストールする必要があります。
マイナンバー管理プログラムは各税法製品のCD-ROM又は弊社ホームページからダウンロードしていただけます。
- ステップ1(マイナンバー管理プログラムの起動)
-
マイナンバー管理プログラムの[バックアップ・リストア]をクリックし、バックアップ画面を開きます。
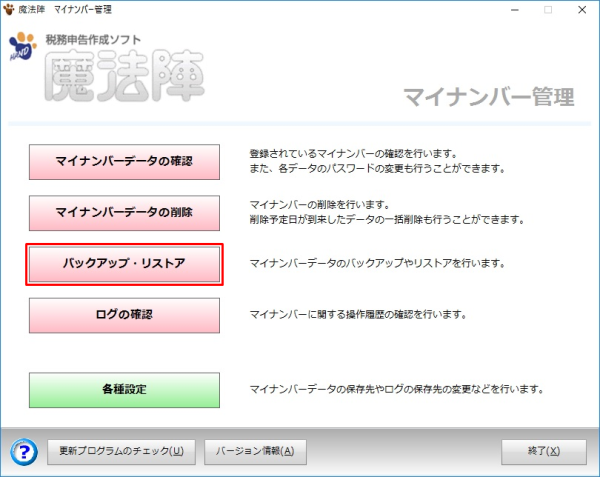
- ステップ2(バックアップ先フォルダの選択)
-
<保存先指定>ボタンをクリックすると「フォルダーの参照」ダイアログが表示されますので、 バックアップ先(USBメモリ、FD、MO等)のドライブ及びフォルダを指定します。
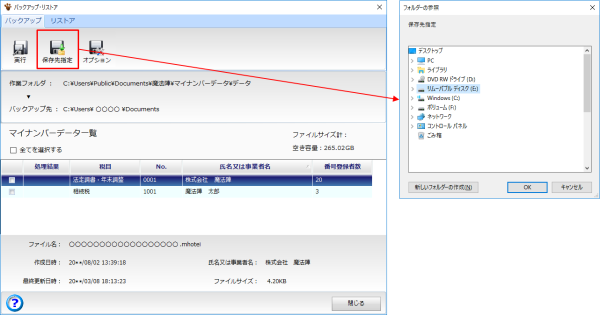
- ステップ3(データの選択/バックアップの実行)
-
バックアップするデータを選択し、<実行>ボタンをクリックします。
※複数データの選択が可能です。
また、全てのデータを選択する場合には<全てを選択する>チェックボックスにチェックを付けます。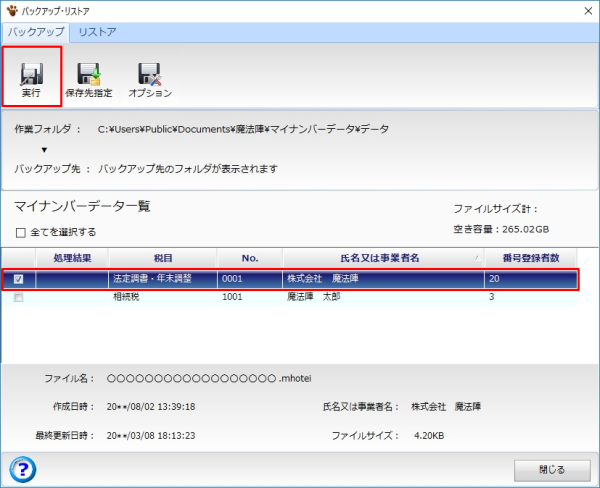
- ステップ4(バックアップの完了)
-
マイナンバーデータ一覧の「処理結果」欄にバックアップの結果が表示されます。
「成功」と表示されていれば、正常にバックアップが完了しています。
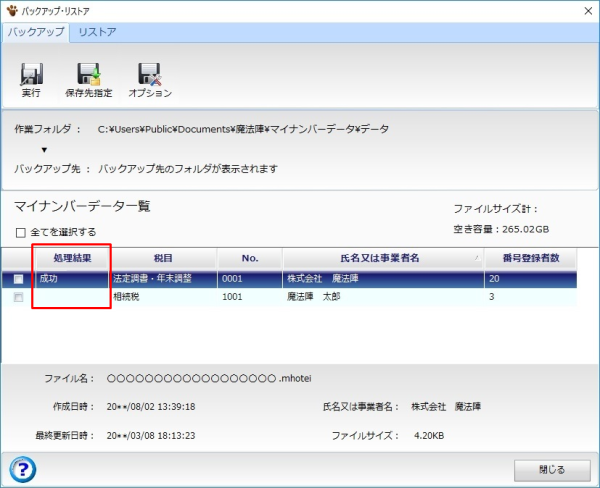
2.魔法陣のアンインストール
移行前のPCから魔法陣のアンインストールを行います。
- [スタート] ボタンをクリックし、[コントロール パネル] をクリックして、[プログラムのアンインストール]又は[プログラムのアンインストール] をクリックします。
- プログラム一覧から削除するプログラムをクリックし、[アンインストール]) をクリックします。
- プログラムの削除を確認するメッセージが表示されたら、[はい] をクリックします。
3.魔法陣のインストール
移行先のPCへ魔法陣のインストールを行います。
弊社からお送りしているCD-ROMをPCにセットし、インストールメニューを表示させてください。メニューのプログラム名をクリックしてインストールしてください。
ダウンロード版のインストールにつきましては、
Q&A[11685] インストールガイド(ダウンロード ~ インストール ~ ライセンス認証までの手順)
をご参照ください。
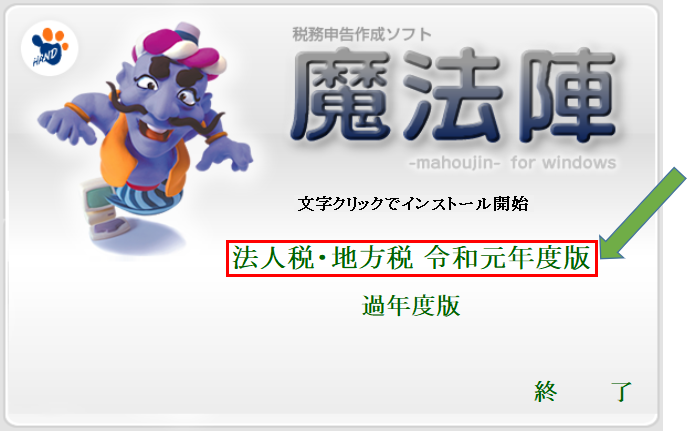
4.移行先PCへのデータ移行
魔法陣データのリストア(復元)
バックアップしたデータのリストア(復元)を行います。
魔法陣メニュー[ファイル]-[データ管理]-[リストア]からデータのリストア(復元)を行います。
魔法陣メニュー[ファイル]-[データ管理]-[リストア]からデータのリストア(復元)を行います。
- ステップ1(データの選択)
-
<新しいフォルダを指定>ボタンをクリックすると「フォルダの参照」ダイアログが表示されますので、 リストアしたいデータが保存されているドライブ及びフォルダを指定します。
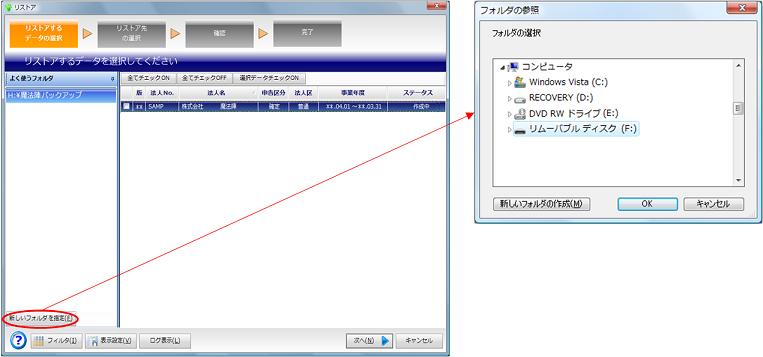
- ステップ2(リストア先の選択)
-
リストア先のフォルダ(通常作業フォルダ)を選択し、リストア先に同じデータがあった場合の処理を設定し、 <次へ>ボタンをクリックします。
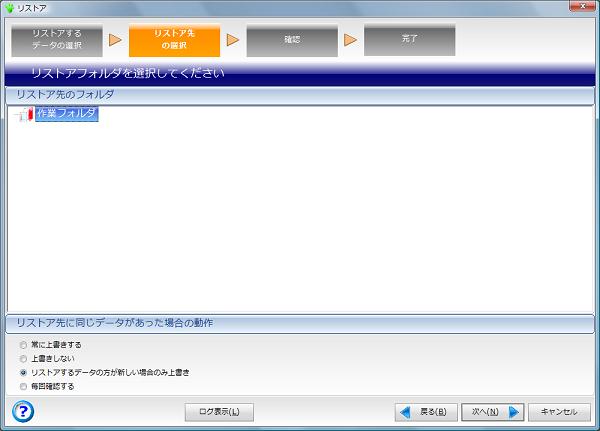
- ステップ3(リストアの確認)
-
リストアを行う前に内容を確認し、<開始>ボタンをクリックします。
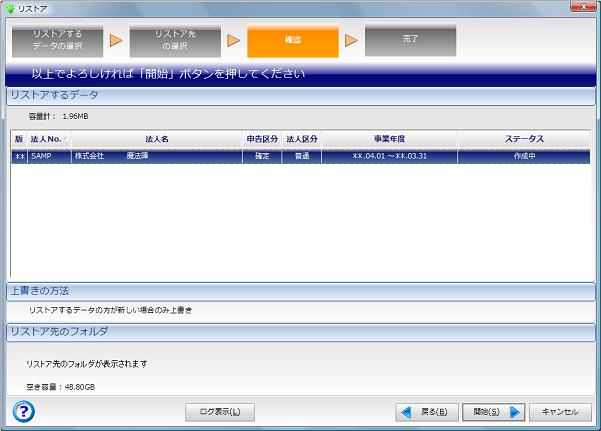
- ステップ4(リストアの完了)
-
リストアの結果を表示します。
リストア元のフォルダ、リストア先のフォルダ、リストアしたデータを表示します。
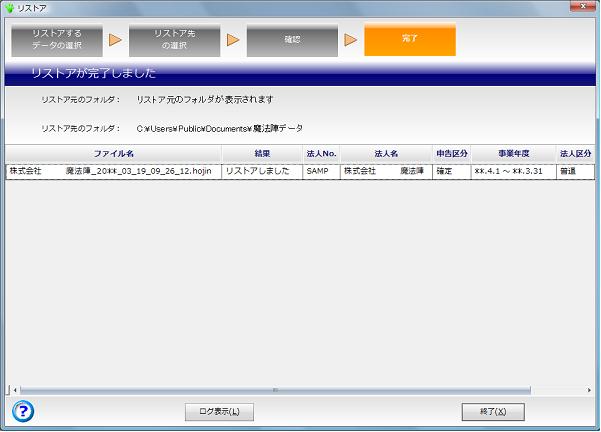
税理士マスタのインポート
エクスポートして税理士マスターのデータをインポートします。
魔法陣メニュー[ファイル]-[税理士情報マスター]から税理士マスターデータのインポートを行います。
魔法陣メニュー[ファイル]-[税理士情報マスター]から税理士マスターデータのインポートを行います。
- ステップ1
-
インポートボタンをクリックします。
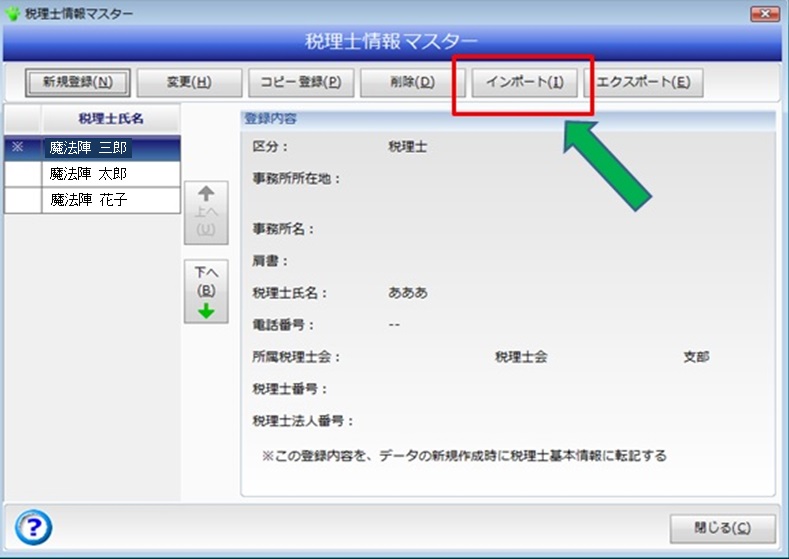
- ステップ2(税理士マスターデータの選択)
-
<参照>ボタンをクリックすると「開く」ダイアログが表示されますので、 税理士マスターデータ(エクスポートされたデータ)を選択し、 <開くボタン>をクリックし、元の画面の<次へボタン>をクリックします。
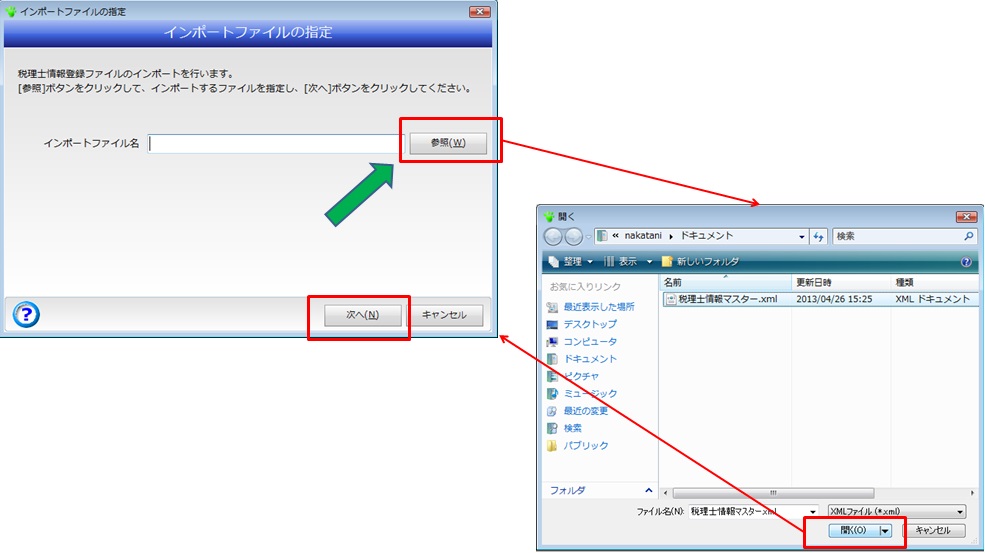
- ステップ3(税理士マスターデータの選択)
-
税理士データの一覧が表示されますので、インポートしたいデータを選択してチェックマークをつけ、
<実行ボタン>をクリックしてください。
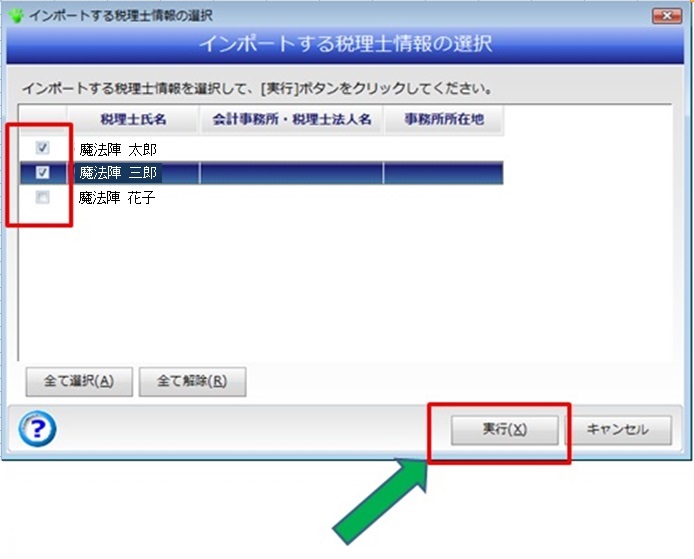
- ステップ4(エクスポートの完了)
-
完了画面は<閉じるボタン>で閉じてください。
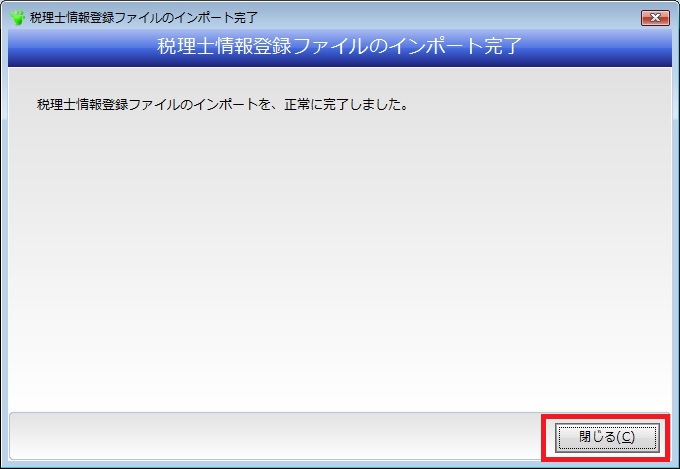
マイナンバーデータのリストア
- ステップ1(マイナンバー管理プログラムの起動)
-
マイナンバー管理プログラムの[バックアップ・リストア]をクリックし、リストア画面を開きます。
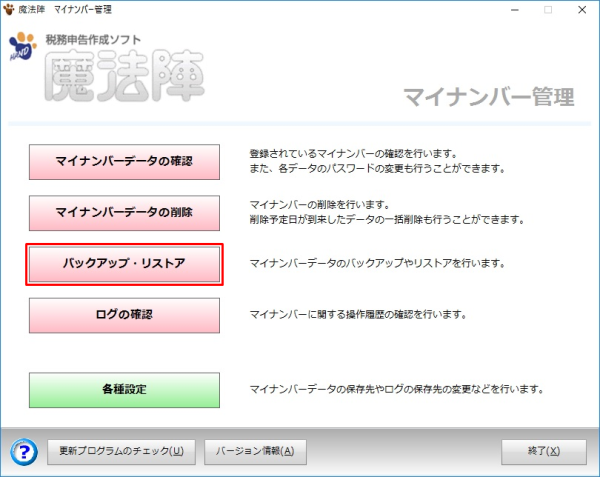
- ステップ2(リストア元フォルダの選択)
-
<読込元指定>ボタンをクリックすると「フォルダーの参照」ダイアログが表示されますので、 マイナンバーデータが保存されているリストア元(USBメモリ、FD、MO等)のドライブ及びフォルダを指定します。
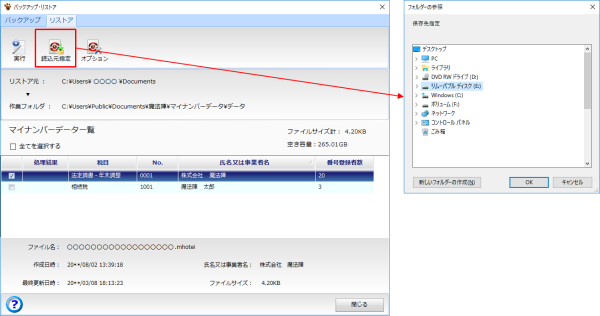
- ステップ3(データの選択/リストアの実行)
-
リストアするデータを選択し、<実行>ボタンをクリックします。
※複数データの選択が可能です。
また、全てのデータを選択する場合には<全てを選択する>チェックボックスにチェックを付けます。
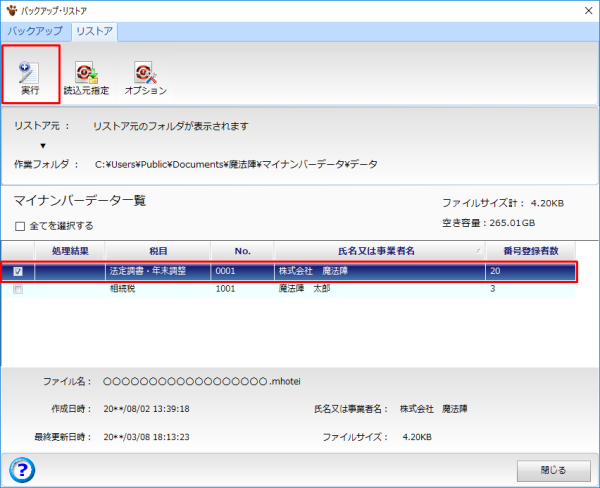
- ステップ4(リストアの完了)
-
マイナンバーデータ一覧の「処理結果」欄にリストアの結果が表示されます。
「成功」と表示されていれば、正常にリストアが完了しています。