「ソフトウェア使用許諾契約書」「個人情報の取り扱いについて」の内容を確認し、
同意していただける場合は、①「同意する」にチェックを入れて、②「ダウンロード」ボタンをクリックします。

「Setup_*****_V***.exe」というファイルがダウンロードされますので、
ウインドウの右上に表示されるファイルをクリックして実行します。

注1)***の部分はプログラムのバージョンによって変わります。
注2)表示が消えてしまった場合は、ウインドウ右上の「・・・」をクリック後、「ダウンロード」をクリックして再表示させてください。
「キー表示」または「キー再表示」ボタンをクリックします。
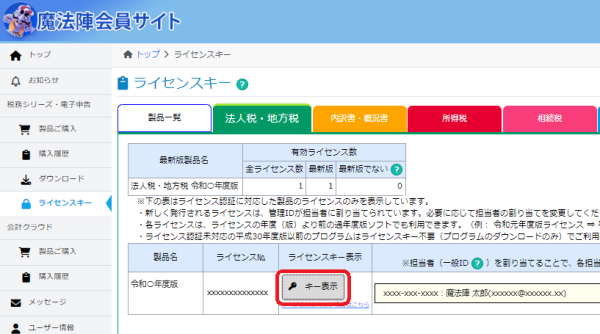
注3)ライセンス初回表示時は、必ず確認メッセージが表示されます。
その場合は、表示内容をご確認のうえ「ライセンスキーを表示」ボタンをクリックしてください。

『クリップボードにコピーしました』のメッセージが表示されたら、「OK」をクリックします。ライセンスキーの画面は「×」で閉じます。

起動時に表示される[ライセンス認証]画面で、①ライセンス入力欄を右クリックし、②14でコピーしたライセンスキーを「貼り付け」し、③「認証」ボタンをクリックします。
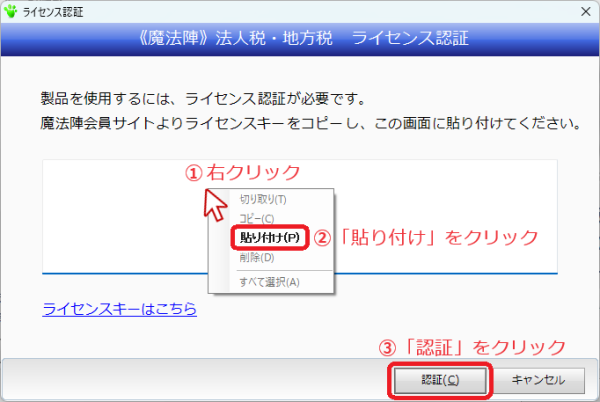
魔法陣会員サイトにログインしていただきますと、
検索機能もご利用になれます。ぜひ、ご活用ください。
※ご不明点・お問い合わせは、こちらから